Why isn't it suggested to recover the files back to the original drive? The storage structure of the lost files would be altered or damaged by any changes on the drive. If you save the recovered files back to the same drive, the original data structures and data content would be corrupted or overwritten, which causes permanent data loss. I have a three week old Macbook Pro. I know there is a Download default folder to the right of my dock. But I have noticed that the past few days, when I try to download something from email, the file does not show up on the desktop or in the Download file.
- Saved Download Isn't Showing Bold On Macbook Pro 2017
- Saved Download Isn't Showing Bold On Macbook Pro Model
- Saved Download Isn't Showing Bold On Macbook Pro Case
- Saved Download Isn't Showing Bold On Macbook Pro 2020
It’s a dreaded message: “You are now running on reserve battery power.”
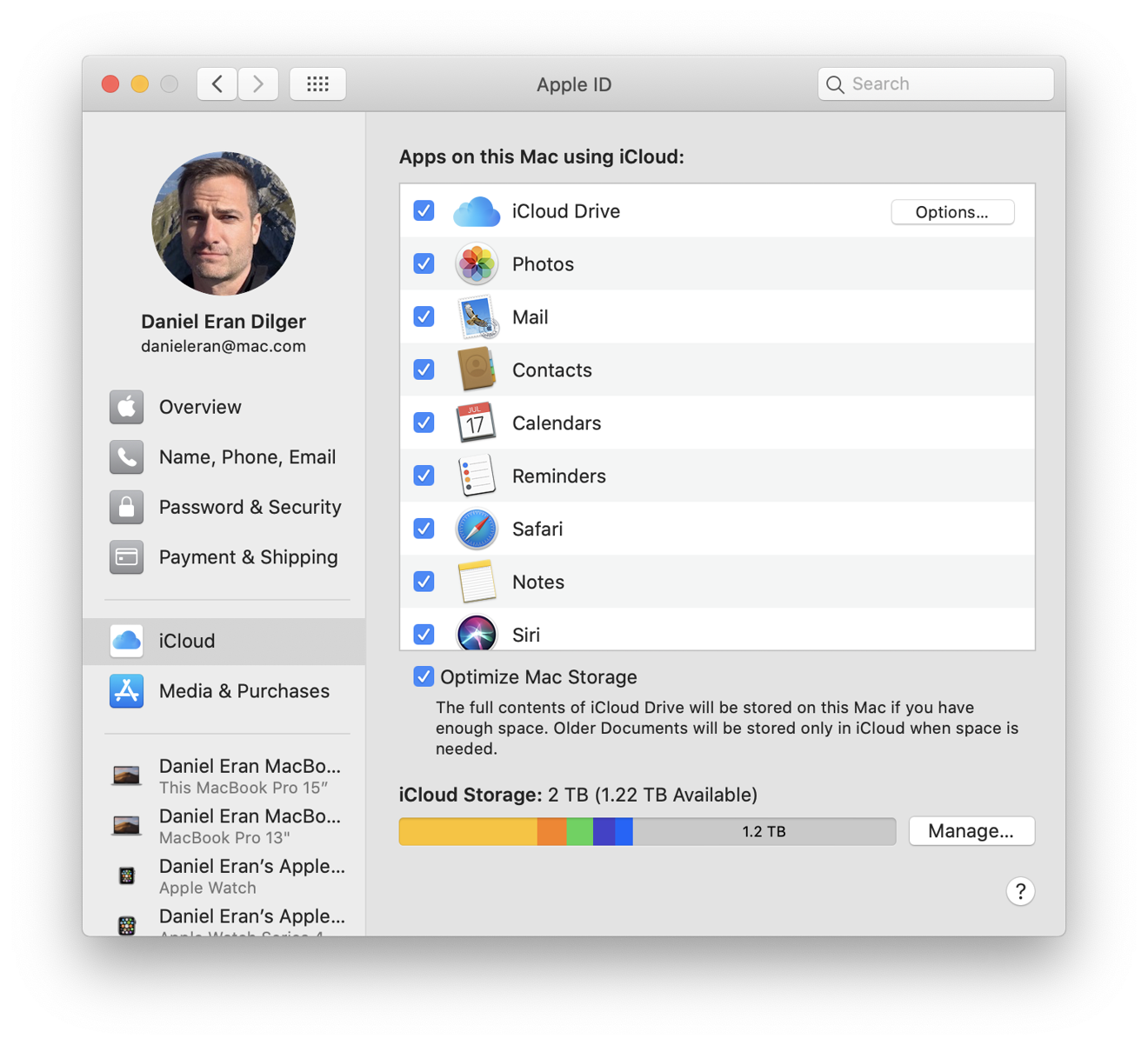
Or, if you’re using a newer macOS, it might say “Low Battery: Your Mac will sleep soon unless plugged into a power outlet” instead.
If you’re near a wall outlet, this warning usually doesn’t have much impact. You simply pull out the charger, plug it in, and your MacBook Pro is now back to normal.
Unfortunately, it’s not always that simple especially if you’re using an old MacBook which tends to suffer battery issues over time — just like other technology.
However, if this warning is showing up too often, sooner than normal, or the battery just keeps acting up, it’s time to diagnose the problem and find out what you can do to fix it.
The battery in your MacBook might be vulnerable to more issues than you think, so what can you do about it? In this post, I’ll help you find out what might be causing your battery life to disappear sooner, together with fix solutions.
Do You Know?
It’s good practice to regularly check your MacBook’s battery health. There’s no easier way to do this than CleanMyMac. Just click the app icon on your Mac menu bar, it’ll give you a quick overview of the health of your Mac’s battery (see below), storage and memory usage, and Trash size. The app doesn’t stop there, it also offers a collection of utilities to help you quickly find and remove junk files, uninstall unneeded apps in batch, and manage startup items, and a lot more.
Battery life isn’t always consistent. Variations in temperature, usage, and settings can have a significant impact, and should always be considered before any potential hardware issues.
Habits can make or break your MacBook battery life. Whether you know it or not, certain behaviors such as extensive multitasking or using resource-hungry apps are common culprits of battery life theft. When using your MacBook, consider these as potential sources of the problem.
Battery issues are rarely due to bugs. Unless you have the newest software with the newest macOS, Apple has very few unresolved bugs. This means your problem probably stems from something else, usually usage patterns or hardware errors.
Your Battery Is Draining Faster than Normal
Issue 1: Overuse (By You, or Applications)
Possible Cause: If your battery seems to be draining twice as fast, it might be because you’re using it twice as much. Especially if you recently made a major change to your workflow, such as greatly increasing how much multitasking you engage in, this could be the reason for seemingly sudden battery drainage.
How to Fix:
You can get a basic idea of which apps are draining the most power by choosing the battery icon in the top right of your Mac. This will show you which apps are currently using the most power and help you get an idea of what’s gobbling up power.
You can also cut down on the battery drain by limiting the number of programs you leave idle in the background while you work and reducing the amount of multitasking you do.
Issue 2: Using the Wrong Settings
Possible Cause: Your computer’s default settings are unnecessarily gobbling up energy while you work.
How to Fix:
Here are a few basic settings that once changed, should help reduce the amount of battery your MacBook Pro is using while you work:
Bluetooth: Always turn off Bluetooth when you aren’t using any Bluetooth accessories. Just click the Bluetooth icon located on top of the menu bar and click “Turn Bluetooth Off.”
Screen Brightness: Dimming the screen by a few degrees is both better for your eyes and the battery. If you’re on an older MacBook, use the function key F1 to lower the brightness. For new MacBook Pros with Touch Bar, tap on the smaller-sun icon.
Saved Download Isn't Showing Bold On Macbook Pro 2017
Keyboard Backlighting: MacBook Pros have very nicely lit keyboard, but if yours is glowing in broad daylight, you may want to consider adjusting this with the F5 function key (new MacBooks with Touch Bar is a bit different).
Energy Saver Preferences: Open System Preferences, and then choose Energy Saver. Reduce the amount of time it takes for the computer and the display to sleep to save battery.
Doing these things should help you see a considerable increase in battery life, especially if you were previously using dramatically different settings.
Your MacBook Pro Doesn’t Charge to Capacity/Doesn’t Charge At All
Issue 3: Poor Storage Methods
Possible Cause: If your MacBook goes into extended storage with full battery or no battery at all, the battery will likely suffer the consequences. Additionally, Apple notes that leaving the lithium-ion battery MacBooks with less than 20% charge for more than two days can have a similar effect.
How to Fix:
Because most MacBook Pros use lithium-ion batteries, they should be charged (or discharged) to 50% before being stored for any amount of time longer than a few days. If you’re storing your computer for several months, you should charge it to 50% every 6 months in order to avoid losing battery capacity. Other types of batteries used in older MacBook Pros also have special storage instructions, and you can find out what battery your MacBook uses here.
Issue 4: Wall Adapter is Malfunctioning
Possible Cause: It may seem simple, but sometimes the error isn’t inside your computer — instead, it’s with the wall adapter you’re trying to charge it with. If a wall adapter becomes damaged or dirty, it will be unable to charge your MacBook Pro. If the charger’s LED isn’t turning on, you see sparks when plugging it in, or the computer only charges sometimes, the charger is likely your culprit.
How to Fix:
There are several possible fixes for this problem:
- Try a different wall outlet.
- Check for wire with fraying insulation, and replace chargers with splitting wiring.
- Make sure you’re using the right wattage adapter for your MacBook Pro model by checking this page from Apple’s official website.
- Clean the charging port and the MagSafe connector.
- Look for pins in the MagSafe connector that are stuck down. If any are, plug and unplug it to your MacBook or gently push the pins to one side to try and dislodge them.
You can learn more from Apple about troubleshooting the MagSafe adapter and charger here.
Issue 5: The Battery is in Poor Condition
It Shows “Replace Soon” or “Replace Now”.
Possible Cause: Your battery has reached the end of its lifespan or has been physically damaged, perhaps through accidental laptop dropping.
How to Fix:
You’ll probably have to replace the battery. But before jumping to any conclusions, check the status of your battery.
First, click on the Apple Menu in the top left. Then hold the OPTION key. You’ll see “About This Mac” change into “System Information”. Choose System Information, and then “Power” from the left-hand side.
From the Power tab, you can check the condition and cycles of your battery.
If the condition is something positive such as “fair” other “normal”, you’re good to go. But if it says “poor” or “check battery”, your battery will likely need to be replaced.
You should also compare the number of cycles to this chart from Apple that shows how many cycles your Mac’s battery will last before it begins to deteriorate. While batteries will still function after reaching this threshold, they’ll gradually work less efficiently.
If you’ve figured that you need to replace the battery, it is recommended that you go through Apple to have it replaced. The newer your MacBook Pro, the less likely you have the ability to change it out by hand. This guide will help you determine how to get a defective battery fixed with service price related information listed as well.
If you’re a computer person, you can do it by yourself.
First, get a new replacement battery for MacBook Pro on Amazon.
Then, watch this iFixit tutorial for how to replace the battery:
Issue 6: The Battery Doesn’t Charge to 100%
Possible Cause: If it stops charging between 93% and 98%, this is completely normal and not a problem. It’s actually a feature that prevents brief charging cycles from increasing wear on the battery. But if it isn’t reaching 90%, then you might have an actual issue.
How to Fix:
Before attempting a more complex solution, charge your Mac to 100% with the adapter and use it for two hours with the charger connected. Then unplug it and allow your MacBook’s battery to drain to 0% and the laptop to shut down by itself. Wait at least 5 hours, and power on your MacBook. The battery is now calibrated.
If calibration doesn’t work, consider resetting the MacBook SMC (System Management Controller), which should fix the battery charging and indicator. For MacBook Pros after 2009, these steps will get you there:


- Power off your Mac.
- Hold SHIFT+CONTROL+OPTION on the left side of the keyboard, then press the power button at the same time for 10 seconds.
- Release all keys.
- Press power once and boot your Mac up.
If you have a MacBook Pro from before 2009, you can check Apple’s guide for resetting the SMC.
Final Words
Battery issues suck. They ruin productivity, produce constant uncertainty, and seem to have elusive solutions. While this guide identifies many of the main reasons for untimely battery depletion, there is a chance that your particular issue is not listed.
If none of the above solutions seem to work, we recommend researching the issue on reputable and active Apple forums such as the Apple Support Community and MacRumors Forums. If you still can’t find an answer, you can always call the Apple support lines.
Saved Download Isn't Showing Bold On Macbook Pro Model
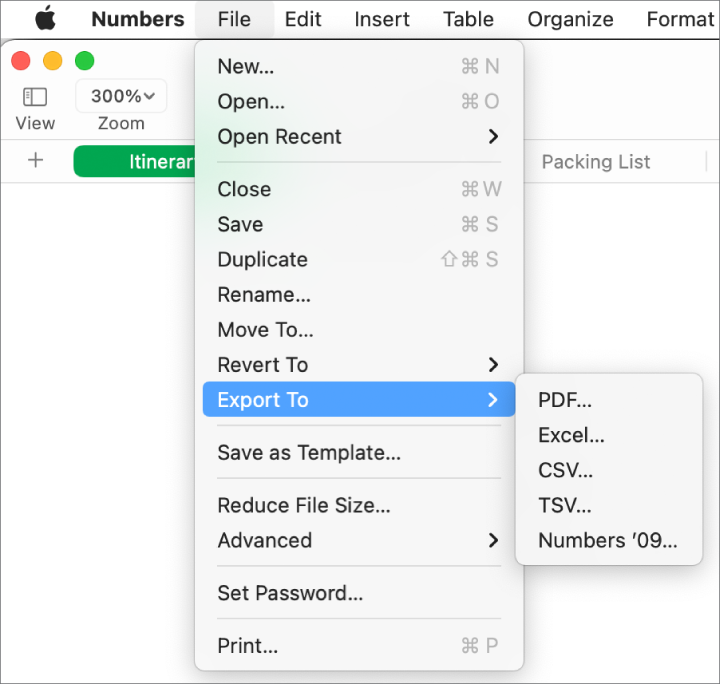
Have you experienced any issues with the battery on your MacBook Pro? If so, tell us what happened and how you solved it.
Streamlined apps
From full-height sidebars to refreshed toolbars, a clean new app design makes sure your content is always front and centre.
Refreshed Dock
A sleek design update makes getting to your favourite apps even easier. And a new uniform shape for app icons adds consistency while letting the personality of Mac shine through.
Saved Download Isn't Showing Bold On Macbook Pro Case
Control Centre for Mac
Instantly access the controls you use most — like Wi-Fi and Bluetooth — and new controls to play music and enable Dark Mode for your display. Designed just for Mac, the new Control Centre lets you add controls and drag favourites to the menu bar to customise it just for you.
Saved Download Isn't Showing Bold On Macbook Pro 2020
Notification Centre
A new design combines notifications and widgets in a single view for more information at a glance. Notifications are now grouped by app, and many are interactive — letting you do things like play new podcast episodes or learn more about Calendar invitations. And redesigned widgets come in three different sizes, so you can create the best view for you.
