A lot of people assume that because iPods were designed to work with iTunes that they have to use iTunes music. You can put any music you want on your iPod. Especially an iPod Touch where you can download music from the internet browser. But how do you transfer music from an iPod touch to a computer without software? Let’s take a look.
2.2 Transfer selective music from iPod to Mac. Since Dr.Fone - Phone Manager (iOS) is a complete device manager, it can be used to copy music from iPod to Mac and vice versa. To learn how to transfer music from iPod to Mac selectively, follow these steps: Step 1. Launch Dr.Fone - Phone Manager (iOS) and connect your iPod to it.
- Part 1: Transfer Music from iPod Touch to Computer without Software for Free
- Part 2: Transfer Music from iPod Touch to Computer/from Computer to iPod
without iTunes
Transfer Music from iPod Touch to Computer without Software for Free
- Using iTransfer. Leawo iTransfer for Mac, a useful iPod transfer program for Mac users, is used for transferring files among iOS devices, iTunes and Mac computers, and it enables users to backup iPhone, iPad and iPod files to computer with ease.The following guidance will show you how to transfer music from iPod to Mac, and you are allowed to free download the software to have a try.
- From here you can download all your songs or just browse through the folders to find the songs you want to copy to your Mac. In our example again we move the Engadget Podcast over to our other Mac.
Step 1. Plug Your iPod Touch into a USB Port
Start the process off by plugging your iPod touch into a USB port on your computer. Make sure to click yes on the trust message that will pop up on your iPod touch.
For the purpose of this guide we will be assuming you are using a Windows 10 computer. It can also be done on a Mac computer.
Step 2. Use File Browser To Navigate Your iPod Touch
In a Windows file browser window you need to navigate to your iPod Touch. Then click on “View” tab and check option of “Hidden items” . You will see iPod_Control and the Music folder. Both of these might be hidden before following the other steps.
Step 3. Drag And Drop Media Folders
Select the Music folder and drag it to a location on your computer. Then, all the songs will be transferred from your iPod touch to computer without software.
How to Transfer Music from iPod Touch to Computer/from Computer to iPod without iTunes
When it comes to maintaining an iPod, iPad, or iPhone running iOS 14, there is no better option than to use iMyFone TunesMate. A versatile program, which allows for you to transfer all of the media files on your iDevice and comes with a load of other features. Most importantly for this article, all media types are supported. Besides, TunesMate supports two-way sync, which means you can also transfer music from computer to iPod or other iOS devices.
The transfer of music can be done both ways. From your iPod touch to computer and your computer to your iPod touch. Furthermore, you can transfer to and from iTunes if you want to. You won’t erase previous data and the software is capable of working at high speeds.
Transfer Music from iPod Touch to Computer without iTunes (iOS 14/13/12 Supported)
Step 1. Make sure that the TunesMate program is open. To start the music transfer process, connect your iPod touch to your computer and tap trust this device if it pops up on your iPod touch.
Step 2. Now go to the music tab on the top. You will have a list of your whole library or you can choose individual playlists. Select the content that you want to transfer and hit the export option in the menu at the top.
Step 3. In the export menu you will want to select Export To PC/Mac. From there it is like saving any other file. Find the location that you want to save it to and click save.
The transfer process for music to your PC is fairly simple. So simple in fact, that it lacks the ability to select which songs you want. That is why iMyFone TunesMate is the best option for transferring music and other data. The program is just as simple and easy to use, but with the features that you need and want.
If you have an iPod where all of your music tracks are saved, you might want to learn how to transfer music from your iPod to your Mac to enjoy these tracks on your Mac machine as well. There are various ways to do it and this guide covers multiple of those ways for you.
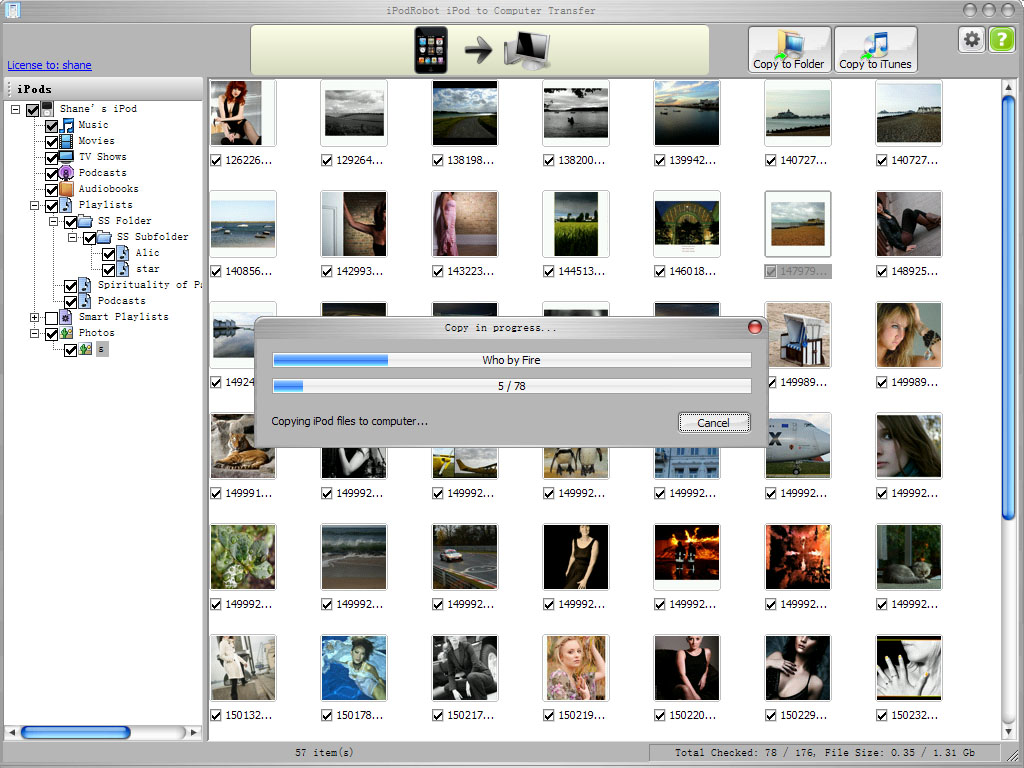
iPod Tips & Tricks
Basic iPod Tips
iPod Transfer Tips
Apple’s iPod is one of the amazing devices you can ever have for listening to your favorite music tracks. It is extremely easy to use media player that you can use just like how you use your iPhone, but with the main focus being on your entertainment needs. If you have got yourself such a device, you may sometimes want to sync music from your iPod to your Mac.
Since both iPod and Mac are made by the same company, it is actually pretty easy to do the sync and have your iPod music available on your Mac machine. Although it requires using certain apps to do the task, you can finally get your favorite tracks on your Mac without much hassle. The following are some of the ways to transfer music from an iPod to a Mac.
Part 1. Transfer Music from iPod to Mac with iTunes
Most people who want to do something with their iOS device such as an iPod will use the iTunes app to do their task. It is because the app provides you with all the features you need to be able to get your content from your device to your Mac and vice versa.
While iTunes has its own restrictions as to what you can transfer from your device to your Mac and so on, it can still be used to transfer music from your iPod to your Mac machine. You will not actually be syncing it but you will use the Finder to extract individual music files from your device.
The following are the steps on how you can go about doing it on your Mac.
Step 1. One of the things you will need to do is prevent iTunes from auto-syncing your iPod. To do it, plug the iPod into your computer and launch iTunes while holding down both Command and Options buttons.

Step 2. Your iPod should now be available as a storage device in the Finder. You should be able to access its files just like how you can access other files on your Mac.
Step 3. You will need to enable hidden files on your Mac to view iPod files. Open the Terminal and run the following command in it to do so.
defaults write com.apple.finder AppleShowAllFiles True; killall Finder;
Step 4. Open the Finder and click on your iPod name in the sidebar.
Step 5. Access the folder that says iPod_Control and then open the Music folder. You can now copy the files you want from here to your Mac.
Access the iPod Music Folder
That is all there is to it.
While you can always sync your iPod using iTunes to get your music files to your Mac, it is going to apply various other changes as well to your iPod. The above method only transfers the chosen music files which are exactly what you are looking to do.
Part 2. Transfer Music from iPod to Mac without iTunes via AnyTrans
On most modern computers, you are actually going to face issues mounting your iPod as a storage device. It is because newer Macs do not recognize the iPod as a storage device and so they will prevent it from appearing in the Finder sidebar.
Ipod To Mac Transfer Free
One of the ways to tackle the issue is to use a third-party app. There is an app called AnyTrans that allows you to load music on your Mac from an iPod without needing the iTunes app. You do not even have to get your iPod mounted as a storage device as the app will do it all for you. If you are ready to do the transfer, the following is all you need to do to transfer music from an iPod to a Mac without iTunes.
Step 1. Grab the latest version of the AnyTrans and install it on your computer.
Copy Ipod Music To Mac
Free Download * 100% Clean & Safe
Step 2. Connect your iPod to your Mac using a USB cable. Ensure you use the original cable that came with your device.
Step 3. Launch the app on your Mac. Click on the option that says Device Manager in the left sidebar and then choose Music from the right-hand side pane.
Access the Music Transfer Feature in AnyTrans
Step 4. Click on Song in the left sidebar to view all the available songs on your iPod. Then, pick the songs you want to transfer to your Mac on the right-hand side pane. Finally, click on the To Mac button at the top to start transferring your songs.
Step 5. Once the music files are transferred, you will see them in the Finder on your Mac.
View iPod Music on the Mac
As you can clearly see, all it took was just a few clicks to transfer your chosen music files from your iPod to your Mac. If it was iTunes or something else, it would have required you to transfer a dozen other file types before you could transfer your music files.
Bonus Tip. Transfer Music from iPod to iTunes
If you followed the second method shown above to transfer music from your iPod to a Mac, you would have noticed that it transfers your files to a folder on your machine. Your music files are kept as standalone files in their individual folders and they are not imported into any apps like iTunes.
However, if you use iTunes to manage your media files, you will want to get these music files added to the app. One of the ways to do that is to manually add the files to your app. But it is going to take really long, especially if you have a number of files to transfer. A better solution would be to use AnyTrans. It helps you transfer files from your iPod directly to the iTunes app on your Mac. The following is how you do it.
Step 1. Download and install the AnyTrans on your Mac.
Free Download * 100% Clean & Safe
Step 2. Plug your iPod into your computer and launch the app.
Step 3. Click on Device Manager in the left sidebar and choose Audio from the right-hand side menu.
Access the Audio Feature in AnyTrans
Step 4. Select the Music option and then choose the music tracks you would like to transfer to iTunes on your Mac. Then, click on the Send to iTunes option at the top to start transferring your chosen files from your iPod to your Mac.
Step 5. You should be able to see the live progress of the music transfer on your screen. It will notify you when the files are all transferred to iTunes on your Mac.
With the aforementioned app, all it takes to transfer music from an iPod to iTunes is just a few clicks and you are good to go. The app can also be used to transfer files as normal files as you saw in the earlier method.
The Bottom Line
If you are not sure how to transfer music from an iPod to a Mac but you want to do it, the above guide has several methods showing how to get the task done on your machine. We hope you can find a suitable method for yourself and get your music moved to your Mac computer.
Product-related questions? Contact Our Support Team to Get Quick Solution >
