This is the ultimate guide for working with MacBook keyboards, including accessing special functions, characters, accents, and using keyboard shortcuts in Mac OS system. Click on the list below to jump to an appropriate section.
- B&H Photo Video Digital Cameras, Photography, Camcorders.
- Factory installation disc for 15-inch MacBook Pro.Mac OS version 10.6.7Disc version 1.02Z691-6812-A.
- Aipoly Vision is an object and color recognizer that helps the blind, visually impaired, and color blind understand their surroundings. Simply point your phone at the object of interest and press any of the recognition buttons at the bottom of the screen to turn on the artificial intelligence.
Download MacBook Air Essentials, MacBook Pro Essentials, MacBook Essentials, iMac Essentials, iMac Pro, and Mac mini Essentials from Apple Books. Get manuals and related documents for MacBook Air, MacBook Pro, MacBook, iMac, iMac Pro, and Mac mini from the Apple Support manuals website. MacBook Pro Basics— General Information 9 As the computer port has the magnet, as you are servicing the system it is recommended to put a piece of tape over the connector to avoid materials such as screws and washers to be inadvertently drawn into it. 15.4-inch Display The MacBook Pro is the first Mac notebook to the use the 15.4-inch size.
MacBook Keyboard Diagram / Map
MacBook keyboard has few distinctive sections: Function keys (in light blue), which provides access to various functions in MacBook itself or Mac OS system. By combining them with the FN key, you'll get access to F1 - F12 keys, which can be associated with particular application features (useful in Photoshop for example).
The second section is the modifier keys (in light yellow). Shift allows to type uppercase letters and other additional characters. Command and Alt/Option are used in keyboard shortcuts, as well as the Control key, which is used almost exclusively by Mac OS X and Apple programs.
Return and left Shift has two variants, one used in the US and Eastern Asia (horizontal Return and long Shift), and second, used in Europe, Middle East and Africa (vertical Return and short left Shift). On the diagram, this is shown by dashed lines. Of course, MacBook keyboards have lots of localizations, the most common - US English - is shown above. If you're unsure about the localization you have, go and check it with this guide.
MacBook Air 11' has slightly different keyboard, with smaller top and bottom row keys to accommodate smaller laptop size. Newest MacBooks Pro with TouchBar don't have upper F keys row, instead, they have a touchscreen which changes displayed options based on context.
MacBook Keyboard Symbols Chart
| Symbol | Meaning | Notes |
| Screen brightness down | ||
| Screen brightness up | ||
| Launches Mission Control | Icon available on MacBooks Unibody | |
| Launches Mission Control | Icon available on MacBooks pre-unibody | |
| Launches Dashboard | Icon available on MacBooks Unibody | |
| Launches Dashboard | Icon available on MacBooks pre-unibody | |
| Keyboard backlight down | ||
| Keyboard backlight up | ||
| Rewind | ||
| Play / Pause | ||
| Fast Forward | ||
| Sound: mute | ||
| Sound: volume down | ||
| Sound: volume up | ||
| Eject | Available on MacBooks with CD/DVD drive | |
| Power | Available on MacBooks without CD/DVD drive | |
| Command | On MacBooks 1st generation this is replaced by Apple logo | |
| Alt / Option | Available on European/ISO keyboard layouts | |
| Tab | Available on European/ISO keyboard layouts | |
| Backspace | Available on European/ISO keyboard layouts | |
| Shift | Available on European/ISO keyboard layouts | |
| Caps Lock | Available on European/ISO keyboard layouts | |
| Return | Available on European/ISO keyboard layouts | |
| Enter | Available on European/ISO keyboard layouts, accessed with FN key | |
| Delete | Not on MacBooks, but worth knowing | |
| Clear | Not on MacBooks, but worth knowing | |
| Home | Not on MacBooks, but worth knowing. Can be substituted by CMD + up arrow shortcut. | |
| End | Not on MacBooks, but worth knowing. Can be substituted by CMD + down arrow shortcut. | |
| Page Up | Not on MacBooks, but worth knowing | |
| Page Down | Not on MacBooks, but worth knowing | |
| Arrows | Used to move things or pointer |
MacBook Keyboard Special Characters and Accents Map
If you want to type special characters or accents, change your keyboard language to US International PC (thanks, Steve!) and use the map below to get them. You can also check out our solution to the two languages on one keyboard problem.
Where is the Print Screen Button?
Unlike PC keyboard, there is no Print Screen key on MacBook keyboard. This functionality is accessed by keyboard shortcuts and - on Mac - you have greater flexibility:
- Command + Shift + 3 - captures entire screen;
- Command + Shift + 4 - captures selected region. Your cursor turns to crosshair and by clicking and dragging you can specify which area you want to capture;
- Command + Shift + 4 + Space - captures selected window. First press the shortcut from above, then - when you have crosshair - hit Space. The cursor will turn to the camera and the active window will have a blue overlay. Click on it to get it captured.
In some apps, like Photoshop, you need to add Control into the mix, to paste the screenshot into the app.
MacBook Keyboard Tricks
There's a lot you can do in Mac OS by using the keyboard only. Here's a list of highly useful and not-so-useful keyboard shortcuts:
| Shortcut | Action |
| Command + W | Quickly closes the active window in Safari or any other browser. Works also with many applications, like Pages, Numbers, Photoshop. Great way to quickly close something when your boss is coming around :) |
| Command + H | Hides the active application. Useful for hiding something quickly ;) |
| Option + Shift + F11/F12 | Makes tiny changes in volume level instead of standard jumps. |
| Control + Option + Command + 8 | Reverses colors on the screen. |
| 1, 2, 3, 4, 5, 6, 7, 8, 9 | When watching YouTube video, this will advance you to 10%, 20%, 30%... of movie completion. |
| Option + Delete | Deletes whole word in text editors |
| Control + Command + V | Pastes copied text without formatting. Useful when copying something from Pages and pasting into eg. Wordpress :) |
| Control + Command + Option + Eject/Shutdown | Shuts down the MacBook without the need to provide username and password. |
| Command + Shift + A | Opens the Applications folder in Finder. |
| Command + Shift + U | Opens the Utilities folder in Finder. |
| Command + Shift + D | Opens the Desktop folder in Finder. |
| Command + Shift + I | When in Safari, this shortcut copies the URL, opens Mail app and creates a new email with the copied URL pasted as a link in a message. |
| Command + Option + M | Minimizes all open windows, showing Desktop. |
| Command + Option + Shift + Esc | Hold for 3 seconds to force quit any app. |
| Command + Tab | Cycle through opened apps from left to right. |
| Command + Shift + Tab | Cycle through opened apps from right to left. |
| Command + ` | Cycles through active app windows. |
| Command + Q | Quit active app. |
| Command + T | Opens a new tab in Finder. Opens a new tab in a web browser. |
| Command + N | Creates new Finder window. |
| Command + Shift + N | Creates new folder in Finder. |
| Command + Space | Launches Spotlight. |
| Command + Option + Space | Switches to next keyboard language (if you have more than one). |
| Command + Control + Space | In some websites and apps this will give you the emoji keyboard. |
| Command + Delete | Sends selected files/folders to trash. |
| Fn + Delete | Deletes text from left to right. |
| F10 + Shutdown | Hold while launching MacBook to get a silent start. |
| Command + up arrow/down arrow | Jump to the beginning or end of a page. This is equivalent to PC's Home and End keys. |
| Command + up arrow + L | Highlights the address bar in a web browser. |
If this article was helpful or you simply like what we do, please use buttons below to share this article with the world :-) Thanks!
You may also be interested in...
I Hated MacBook Cases, Here’s Why I Changed my Mind...
If you asked me about MacBook cases or iPhone silicone covers 5 years ago, I would probably cry and then say one big fat 'noooo'! Why? I had my reasons, mostly because I got my MacBook almost killed by using them, not even counting how many times its life was in serious danger. If you're thinking about getting a MacBook case, make sure to read this article first.Read more
16 Questions About Keyboard Stickers You Always Wanted to Ask and One Extra Surprise at the End

You probably heard of multiple advantages of having your keyboard covered with decorative or specialized keyboard decals. Want to get your first keyboard stickers but still not sure how these work? Then check out these 16 questions (and answers of course) we prepared for you to clear up all doubts!Read more
9 Reasons to Get Keyboard Stickers Instead of Silicone Cover
Ahhh... keyboard stickers versus silicone covers - it's like Mac vs Windows, each side has its own believers and haters. By the headline you already know where we stand - and we do it with a reason.Read more
Most recent
Every Mac is built with assistive technologies to support people who are blind or have low vision. The VoiceOver screen reader describes exactly what’s happening on your screen. Hover Text lets you instantly magnify a selection of text. And Display Accommodations support color blindness and other vision needs.
Hover TextGet a quick size boost of what you’re reading.
Free Downloads For Macbook Pro
Hover Text makes it easier to view text on your display. If a paragraph, caption, or headline is too small to read, just hover over it with your cursor and press Command. You’ll get a dedicated window with a large, high-resolution version of your selection. You can even choose the fonts and colors that work best for you.
VoiceOverHear what’s happening on your screen.
VoiceOver does more than tell you what’s happening on your Mac. It helps you make things happen. It gives you auditory descriptions of each onscreen element and provides helpful hints along the way — whether you prefer using gestures, a keyboard, or a braille display. And it supports more than 35 languages, including multiple voice options.
VoiceOverIntegrated throughout macOS and every built-in app.
VoiceOver is unique because it’s not a standalone screen reader. It’s deeply integrated in macOS and all the built-in apps on Mac. And as developers update their apps to take advantage of the accessibility interfaces provided by Apple, their apps can start working with VoiceOver right away.
VoiceOverImproved PDF, web, and messages navigation.
We’ve refined VoiceOver to make it easier to navigate PDFs, websites, and messages. In Safari, improved conformance with HTML5 accessibility standards allows for more consistent navigation of websites. VoiceOver is now better at reading aloud tagged PDFs and email messages. If you start reading a website in a different language, VoiceOver can switch to the voice for that language automatically.¹ And you can add custom commands and workflows to your MacBook Pro with Touch Bar.
Audio DescriptionsHear the details in every scene.
Watch movies with detailed audio descriptions of every scene on your Mac. Movies with audio descriptions are displayed with the AD icon in the iTunes Store.
VoiceOverNavigate VoiceOver with simple gestures.
You can control VoiceOver using many of the same gestures you use with iOS. Touch the trackpad to hear a description of the item under your finger, drag to hear items continuously, and flick to move to the next item. Enable the VoiceOver Trackpad Commander, and the trackpad surface will represent the current window or document, so you can navigate quickly to any corner or edge with a tap.
VoiceOverA virtual controller with customizable commands.
VoiceOver features a virtual control called the rotor. Turning the rotor — by rotating two fingers on the trackpad as if you were turning an actual dial — lets you access an array of fully customizable commands. Use it to browse web pages more efficiently and intuitively. The rotor lists common elements like “headings,” “links,” and “images,” and lets you navigate directly to the element of your choosing.
VoiceOverPlug-and-play support for braille displays.
VoiceOver is the first screen reader to provide plug-and-play support for refreshable braille displays. Plug in or sync one of over 100 compatible displays, supporting more than 80 international tables, and the VoiceOver description is presented to you in braille. You can edit seamlessly in Grade 2 Braille, viewing your edits in the context of the actual line of text. Optimized for fast braille typists, VoiceOver makes working in braille easy and efficient. Converting between braille and text happens automatically so you see only Grade 2 Braille. And for sighted users who sit alongside you, there’s an onscreen braille panel that displays both braille and plain-text versions of the descriptions spoken by VoiceOver.
Dark ModeWorking hard gets easier on the eyes.
Dark Mode transforms the desktop and built-in apps with a dark color scheme that helps you focus on your work.2 The fine points of your content take center screen as toolbars and menus recede into the background. Light text against darker backdrops in Mail, Safari Reader, Calendar, and more makes everything easier to read in low lighting conditions. And the Accessibility preferences for increased contrast and reduced transparency work with Dark Mode enabled.
DictationYou say it. Mac types it.
Dictation lets you talk where you would type — and it works in over 40 languages. So you can reply to an email, search the web, or write a report using just your voice. Navigate to any text field, activate Dictation, then say what you want to write. macOS also comes with more than 50 editing and formatting commands. So you can turn on Dictation and tell your Mac to bold a paragraph, delete a sentence, or replace a word. You can also use Automator workflows to create your own Dictation commands.
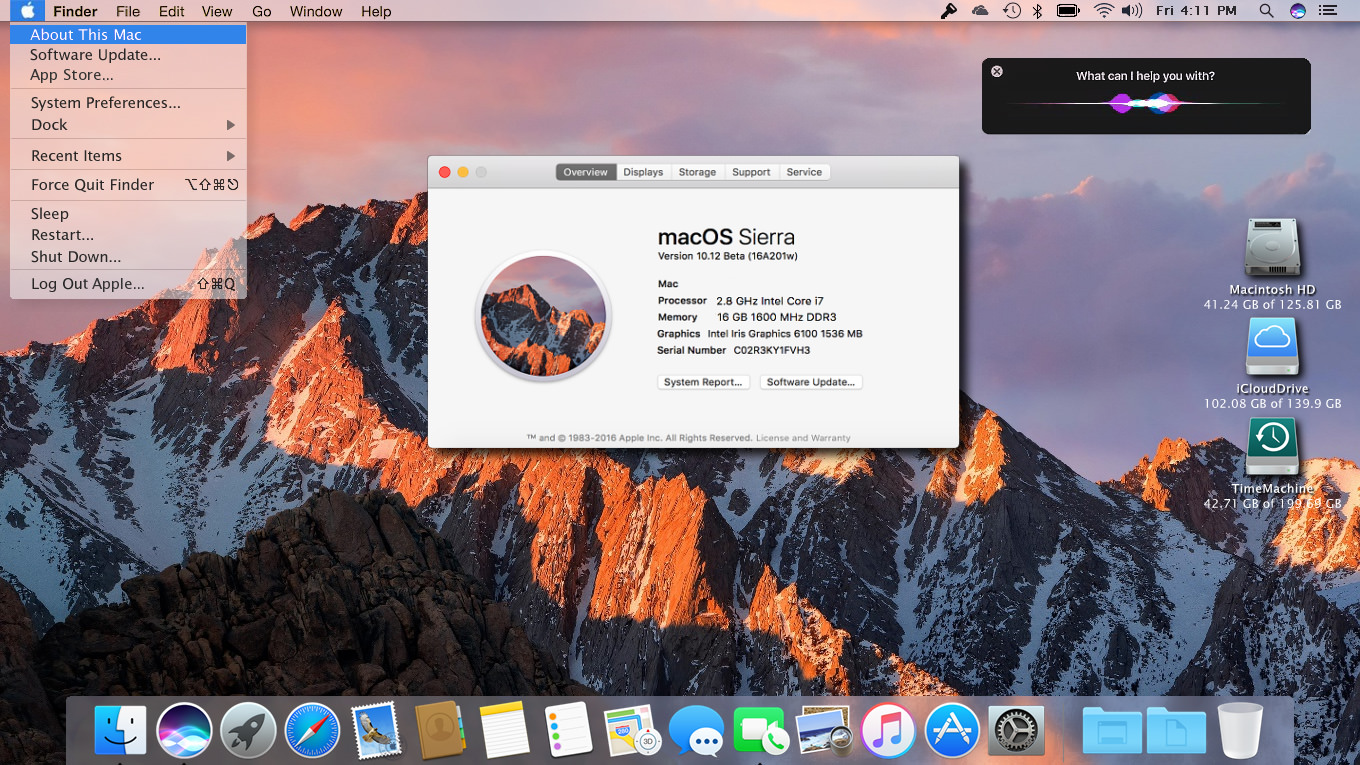
SiriStreamline the things you do every day.
Siri helps you do more with your desktop.³ Ask Siri to send messages, track down files, create reminders, search the web, and even turn on and off VoiceOver and Invert Colors, without interrupting what you’re doing on the keyboard. And because Siri is integrated with VoiceOver, you can ask it to find a file and hear the answer read out loud. If you prefer to communicate by typing, you can easily set Siri to “Type to Siri” mode.
ZoomMake your screen up to 20 times bigger.
Zoom is a powerful built-in magnifier that lets you enlarge your screen up to 20 times, so you can better see what’s on the display. You can zoom using full screen or picture-in-picture, allowing you to see the zoomed area in a separate window while keeping the rest of the screen at its native size. A shortcut key lets you pan the screen without moving the pointer while zoomed in. macOS can also flash the screen for notifications offscreen or speak text under your pointer. The hardware acceleration engine lets you boost the size of anything on your screen — text on a web page, family photos, or a place on a map.
Zoom DisplaySee content up close and at a distance simultaneously.
Now with macOS Catalina, if you have two displays, you can keep one zoomed in close while the other stays at a standard resolution. So you can tackle everyday work or give a presentation more efficiently.
Cursor SizeMagnify your cursor so it’s easier to use.
macOS lets you magnify your cursor so it’s easier to see where you are and follow along as you move around your Mac. Set the cursor size once and it stays magnified even when its shape changes. And when you swipe back and forth on your trackpad or quickly shake your mouse, the pointer grows so it’s easier to locate.
Contrast and Color OptionsInvert colors or enable color filters.
macOS lets you invert colors, enable grayscale, or choose from a range of color filters to support different forms of color blindness or other color vision deficiencies. You can select a common preset or fine-tune the color tint and hue to customize a display setting that works for you.
Reduce MotionDecrease the movement of onscreen elements.
If you’re affected by the motion of screen elements, you can turn on Reduce Motion to decrease movement in areas like Spaces, Notification Center, and the Dock.
Music, Podcasts, Books and TVNavigate and play with VoiceOver.
The Apple Music, Apple Podcasts, Apple Books, and Apple TV apps are compatible with VoiceOver, so you can navigate and play all your content even if you can’t see the screen. Browse the apps as VoiceOver reads out headers, links, and other elements on the page.
Resources
Support
Free Macbook Pro Software Downloads
User Guides
Or order an embossed copy of macOS VoiceOver User Guide
External Resources
Macbook Pro Blind User Download Free Windows 10
Hadley Institute for the Blind and Visually Impaired
Explore instructional videos with tips on using vision accessibility features in macOS.
Learn more about the Hadley Institute instructional videos at their websiteJoin a community of blind and low-vision users of Apple products.
Apple Macbook Pro Software Download
Learn more about AppleVis.com at their websiteGet information on the use of Apple products by those who are blind or low vision.
Learn more about Mac-cessibility Network at their website