Create gorgeous spreadsheets with Numbers for Mac. Get started with one of many Apple-designed templates for your home budget, checklist, invoice, mortgage calculator, and more. Add tables, charts, text, and images anywhere on the free-form canvas. As soon as you start typing a formula, you'll get i. Stolen Apple Computers Database. To find-out if MacBook, MacBook Air, MacBook Pro, Mac Mini or any other Apple computer you bought on eBay, Craigslist or elsewhere lost its owner, please enter Serial Number below and hit 'Search'. Apple Numbers free download - Apple Safari, Apple QuickTime, Apple GarageBand, and many more programs.
- Numbers For Macbook Pro Free Download Version
- Numbers For Macbook Pro Free Download
- Numbers For Macbook Pro Free Downloads
- Download Youtube For Macbook Pro
- Numbers For Macbook Pro Free Download Windows 10
Apple MacBook Pro is one of the best portable computers that one can buy. However, sometimes users can experience that their MacBook Pro keeps freezing, and this causes discomfort in using the product. Here are quick steps to carry out if your MacBook Pro is frozen:
Simple Fixes For MacBook Pro Freezes Rarely
Terminate The Application:
It is possible that your MacBook Pro freezes due to an application. To terminate an app, press Command + Shift + Option + Escape together. Check if the MacBook Pro responds after the current application is shut down.
Restart Your Mac:
If the above step doesn’t work, then the next step is to do a hard restart by holding the power button for 10 secs.
Note: If your MacBook Pro freezes rarely and works fine the next time, it restarts then there is no issue with your system.
Advanced Fixes For MacBook Pro Keeps Freezing:
If your MacBook Pro keeps freezing even after these quick fixes and it quite often behaves the same, then this issue might be severe. In such a case, try out the following steps before you visit the Apple Store:
Terminate All Applications:
A MacBook Pro doesn’t freeze because of applications but running too many applications at once can increase the load on the system’s hardware and can cause it to hang. Any application that opens on your system loads its files into the RAM, and if the RAM fills, then the MacBook Pro starts to slow down until it reaches a state where your MacBook Pro freezes.
Check your MacBook Pro after you have terminated all the applications if it works fine or not. It is recommended to open a limited number of applications at one time.
Do Not Fill Up The Hard Drive:
If you have a lot of data stored on your computer and your hard disk is full, then the MacBook Pro freezing issue is common. It is time to get rid of the unwanted data by optimizing your computer or transfer the data to an external drive. To check the current hard drive capacity:
Step 1. Click on the Apple icon, which is located on the upper left corner.
Step 2. Then click on the About This Mac.
Step 3. In the new window, locate and click the Storage tab.
Step 4. The hard drive capacity of your system and its state will be displayed.
Note: Apple always recommends its users to leave 15% of the hard disk empty. In simple words, you must always keep at least 10 GB free for your Mac to operate smoothly.
Also Read: How To Analyze Disk Space On Mac
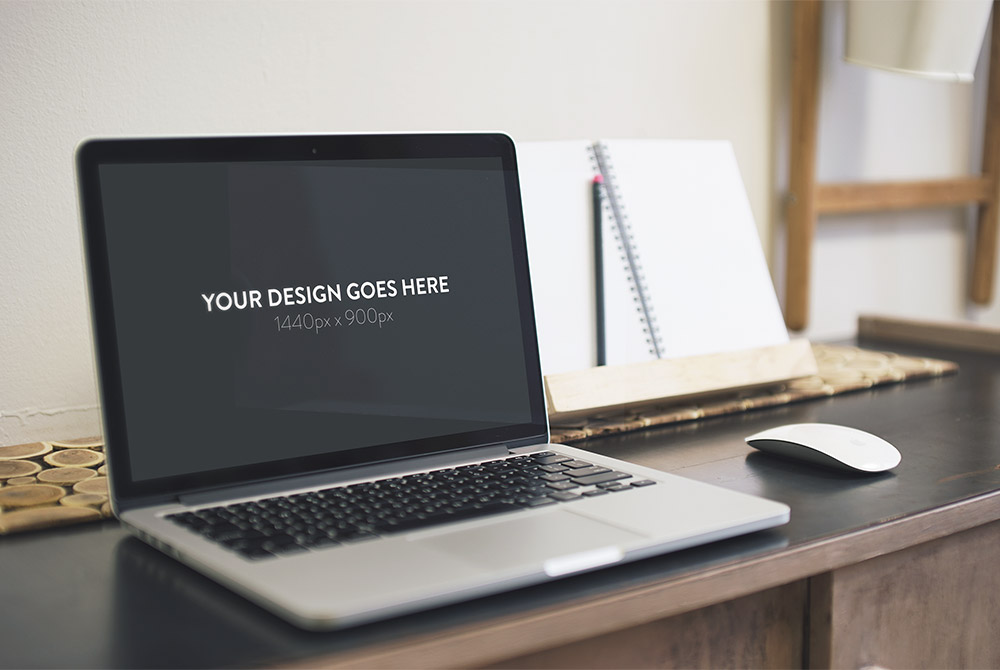
Uninstall Suspicious Third-party Applications:
Any application not developed by Apple is considered as third-party, and these apps might be the reason that your MacBook Pro keeps freezing. Observe if your MacBook Pro starts to behave abnormally or freezes after you launch a specific application. If that happens many times, then uninstall that application immediately. It does not mean that if an application is slowing down your MacBook Pro then, it may be malicious. This can also happen if your MacBook Pro is old, and the application is fully compatible with the configuration of your laptop. Also, check out uninstaller apps for Mac
You can also always try to use an alternative to an application you are using and then check if your MacBook freezes.
Install Updates:
Apple has a team working round the clock, which identifies bugs and errors in the Apple computers, and keeps a watch for the malicious files which are created by cybercriminals daily. The Apple team then releases the fixes and patches via updates and roll them out to all the valid MacBook Pro users.
It is recommended to keep updating your MacBook Pro as an updated system is less prone to issues like freezing, automatic restart, and lag issues.
Apple Diagnostics/ Hardware Test:
Apple has designed its own troubleshooting tool within its MacBook Pro that allows the users to run a diagnostic scan to identify and repair errors by itself. This tool was known as the Apple Hardware Test and rechristened in 2013 as Apple Diagnostics Tool.
This process involves shutting down the computer and carrying out a set of instructions. Once the process has been completed, it will provide an error code based on the scan. This error code can help you understand the exact nature of the issue and steps to resolve it from Apple Support. To run the test, follow the following steps:
Step 1. Disconnect all external devices like printers, scanners, and external drives.
Step 2. Shut down the MacBook Pro.
Step 3. Restart your system and immediately hold the letter D key down until the Test icon appears on the screen.
Step 4. Select your preferred language and hit the Return key.
Step 5. Now press the return key or the letter T to begin the test.
Step 6. Once the test completes, the result will be displayed in the lower part of the Window. Make a note of all the result and observations which can be shared with Apple Support via email, chat or phone.
Step 7. Hit on Restart to exit out to the test environment.
Note: It is recommended to take a printout of the steps or write them down as those steps would not be accessible once the computer shuts down. Also, make sure to note down any message or error code displayed after the scan is over.
Disconnect Peripherals:
Hardware incompatibility can also be one of the reasons if your MacBook Pro keeps freezing. The best way to identify will be if this issue occurs after you have attached a new device to your MacBook Pro like a USB flash disk or an external hard disk. If not, then it must be one of the existing ones which can also cause the problem owing to driver updates.
To resolve your MacBook Pro frozen issue, first unplug all the peripheral devices connected like printers, scanners, pen drives, etc. Then plug the devices back one by one, and check to observe which device is causing your MacBook Pro to freeze. Once identified then you can check for the latest driver updates on the device manufacturer’s website, download and install them.
Safe Mode:
Safe Mode in a MacBook Pro was designed by Apple to load the system in a limited predefined environment with no third-party apps running in the system. When a computer enters into a safe mode environment, a variety of troubleshooting scripts are automatically performed.
To initiate the Safe Mode environment, shut down your MacBook Pro and restart it after 30 seconds. When you restart, immediately press and hold the Shift key. This will ensure that the MacBook Pro boots up in Safe Mode.
Now check if the MacBook Pro freezes as you use it for some time. If not, then reboot your system into normal mode and check. There are many instances where automated scripts fix some minor issues and resolve the issue.
However, if you find that the MacBook Pro keeps freezing even after this step, then we can conclude that the issue could be somewhat complicated, and the next option would be to try to repair the boot disk.
Reset PRAM/NVRAM:
In simple words, there are small sections of memory that store settings, and if the computer is not able to access those sections quickly then there is a chance that this will lead to a MacBook Pro frozen up. The best option is to reset them by the steps mentioned below:
Step 1. Shut Down the MacBook Pro.
Step 2. Turn it on after 30 seconds, and immediately hold Option + Command + P + R for 20 seconds.
Note: Your MacBook Pro might restart before the 20 seconds duration, but you have to keep holding those keys down simultaneously for 20 seconds
Step 3. Restart your MacBook Pro normally once again, and check if the issue of MacBook keeps freezing has been resolved.
Reset System Management Controller:
The SMC is an important feature of the MacBook Pro that manages your system’s normal functions. A simple reset can fix the issue of MacBook freezes and can be done in an easy way.
Step 1. Shut down the MacBook Pro.
Step 2. Press and hold the Shift + CTRL + Option keys and the Power Button all at the same time for 10 seconds.
Step 3. Now turn on the system, and check for issues.
Numbers For Macbook Pro Free Download Version
Your Ideas On MacBook Pro Frozen?
All the above-mentioned steps are tried and tested by me personally on my MacBook Pro, and there are no after-effects. If you perform these steps on your normal working MacBook Pro. Rest assured, these steps can enhance the functioning of your system as they focus on many features at one time. If you know of any other steps that can save the trip to an Apple Store, then share them in the comments section below.
Responses
With its impressive tables and images, Numbers makes it possible to create beautiful spreadsheets, and comes included with most Apple devices. Use Apple Pencil on your iPad to add useful diagrams and colorful illustrations. And with real-time collaboration, your team can work together, whether they’re on Mac, iPad, iPhone, or using a PC.
Numbers starts you off with a blank canvas instead of an endless grid, so you have the freedom to move everything around your canvas at will and organize your data any way you choose. And everyone editing the spreadsheet has access to the same powerful features on iOS and macOS.
It’s easy getting started.
Drop your data into one of the gorgeous, ready-to-use templates, then customize your data any way you like. Select fonts and style cell borders. And add, resize, and apply styles to tables.
Have Numbers do the math.
Numbers supports hundreds of functions. Its intuitive tools make it simple to perform complex calculations with great precision, figure out formulas, filter the data, and sum up what it all means. Use Smart Categories to quickly organize and summarize tables for an even deeper understanding of the story behind your data.
Stunning results. Instantly.
Impressive donut charts, bars and columns with clearly labeled numbers and adjustable sizes, interactive graphs, and a library of over 700 customizable shapes help you turn your numbers into beautiful data visualizations.
What’s new in Numbers.
NewTurn handwriting into text. Magically.
With Scribble and Apple Pencil, your handwritten numbers and data will automatically be converted to typed text. Jot down a formula, and see it turn into turn into text fast and easy.
NewForms. Reimagined.
With newly redesigned forms, it’s never been easier to create and customize a form. Add a form to any table or use the new Basic form template.
Play web videos right in your spreadsheets.
Add a YouTube or Vimeo video to explain your data, then play it right in Numbers, without the need to open a web browser. Simply add a link, and play your web video inside your spreadsheet.
Powerful new RegEx features.
Match text flawlessly with RegEx functions. Easily manipulate text, match patterns in your data, and create formulas that are even more flexible.
XLOOKUP comes to Numbers.
With XLOOKUP, you can find values in columns and rows, or look for exact, approximate, or partial matches. Plus, this new function makes Numbers even more compatible with Microsoft Excel.
You don’t work in one place on just one device. The same goes for Numbers. Work seamlessly across all your Apple devices. The spreadsheets you create using a Mac or iPad will look the same on an iPhone or web browser — and vice versa.
You can also work on spreadsheets stored on iCloud or Box using a PC.
Work together in the same spreadsheet, from across town or across the world. You can see your team’s edits as they make them — and they can watch as you make yours, too. Just click the Collaborate button and invite people to join.
Sketch diagrams, mark up, or add color to help you visualize your data with Apple Pencil on your iPad.
Numbers For Macbook Pro Free Download
Teaming up with someone who uses Microsoft Excel? Numbers makes it a great working relationship. You can save Numbers spreadsheets as Excel files. Or import and edit Excel spreadsheets right in Numbers.
Keynote
Build stunning, memorable
presentations. Easily.
Numbers For Macbook Pro Free Downloads
Learn more about KeynotePages
Download Youtube For Macbook Pro
Create documents that are,
in a word, beautiful.
Numbers For Macbook Pro Free Download Windows 10
Learn more about Pages